


En esta sesión, a través de una serie de pasos usted aprenderá cómo ejecutar MPL en un Modelo de prueba. Al final de la sesión, será capaz de iniciar MPL, cargar y resolver el modelo, y ver los resultados. En este punto, usted aprenderá cómo cambiar la opción instalar a través del cuadro de diálogos de MPL. Una breve descripción del Sistema de Ayuda MPL también es cubierta al final de esta sesión. Ahora usted puede ir y usar paso a paso la formulación en detalle de un modelo prueba.
Usted necesita cuatro pasos simples para familiarizarse cómo resolver modelos en MPL.
Iniciar MPL es sencillo en Windows. Cuando instaló MPL, el programa de instalación creó una entrada en el menú Inicio/Programas/ MPL for Windows. Sí MPL no ha sido instalado, por favor refiérase al Capítulo 2 para ver cómo instalar el software. Para iniciar MPL, haga click en el botón Inicio(Start) de la barra de tareas que aparece en la parte inferior de la ventana y seleccione Programas/MPL for Windows.
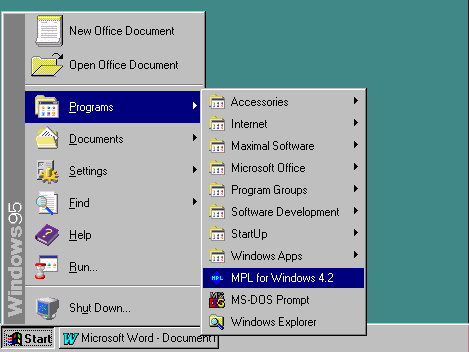
MPL for Windows en el Menú Inicio
Después que inició MPL, el próximo paso es cargar el archivo del modelo en el editor del modelo. La aplicación MPL viene con varios modelos de prueba que son instalados en el directorio Mplwin4. Los modelos MPL son almacenados como archivos texto estándar y tipicamente tienen la extensión '.mpl'. El modelo que estamos usando en esta sesión es llamado Model1.mpl y es almacenado en una carpeta separada llamada Tutorial.

Cuadro de Diálogo Abrir (Open)
Este abrirá una ventana editor del nuevo modelo conteniendo la formulación para ese modelo.

Ventana: Editor del Modelo con el Model1.mpl
En este Tutor estará usando el solver CPLEX, pero sí usted tiene otro solver ya instalado que es soportado por MPL, puede usarlo.
Cuando usted ejecuta MPL por primera vez después de la instalación, MPL automáticamente tratará de localizar algún solver que usted tenga disponible. Usted puede ver qué solver ha sido instalado por MPL yendo a Run que está en la barra Menú. Cada solver encontrado será listado en el menú con la palabra Solve.
Sí no tiene algún solver disponible, verá el item No Solvers en el menú Run. En este caso refiérase alCapítulo 2.3: Instalando Solvers de MPL para informarse cómo agregar solvers a MPL. El resto de este Tutor asumirá que usted ha instalado satisfactoriamente CPLEX o algún otro solver y que éste ha sido instalado correctamente.
El próximo paso es resolver el modelo que usted ha cargado en el editor del modelo. Para resolver el modelo siga los siguientes pasos:
Elija el Solver CPLEX del menú Run para resolver el modelo 'Model1'l.
Mientras resuelve el modelo, la ventana Status Window ( ventana de estado) es visualizada y le proporciona información acerca del avance de la solución.

Ventana: Status Window (Ventana de estado) del Model1
La ventana Status Window( ventana de estado) le proporciona información tal como el número de líneas leídas, el número de variables y restricciones encontradas, y cuánta memoria ha sido usada. Mientras el optimizador está resolviendo el modelo, el número de iteraciones y el valor actual de la función objetivo también son mostrados. La figura arriba muestra la ventana Status Window(ventana de estado) después que el problema ha sido resuelto.
MPL envía la solución a un archivo con el mismo nombre del modelo, pero con la extensión '.sol'. Use los siguientes pasos para ver el archivo de la solución Model1.sol que fué generado por el modelo que usted resolvió:
Presione el botón View(Ver) en la parte inferior de la ventana Status Window (Ventana de Estado), el cual aparece sobre la pantalla durante el proceso de solución. Esta abrirá una ventana View Window (Ventana Ver) conteniendo el archivo de la solución como se muestra abajo.

Ventana: View ( Ver ) con el archivo de la Solución 'Model1.sol'
Usted puede mirar rápidamente la solución usando la barra desplazadora de la derecha. Note que los detalles de la solución son proporcionadas incluyendo el valor de la solución óptima para la función objetivo, valores para las variables de decisión y para las restricciones.
Cuando ha terminado de mirar a través de la solución presione el botón (X) que aparece en la esquina superior derecho, para cerrar la ventana View Window(ventana Ver).
MPL también le permite ver en una ventana todo acerca de los items definidos, desde la formulación del modelo en un árbol jerárquico llamado Definiciones del Modelo. Cada rama corresponde a una sección en el modelo.
Sí la ventana del árbol no está abierta, usted puede abrirla eligiendo Definiciones del Modelo del menú View (Ver). Mientras esté trabajando con MPL normalmente es buena idea dejar abiertas las ventanas todo el tiempo. Luego MPL actualizará automáticamente su contenido cada vez que usted resuelve su modelo.
La ventana del árbol provee fácil acceso a diferentes áreas del modelo y le permite ver rápidamente partes seleccionadas de la solución del modelo. Para usar la ventana del árbol haga lo siguiente:
Asegúrese que la ventana del árbol está abierta eligiendo Definiciones del Modelo del menú Ver.

Ventana: Arbol de Definiciones del Modelo
Bajo el título VARIABLES en el árbol, usted verá tres nombres de variables: Producto, Inventario, Ventas, los cuales son las variables para el modelo. En frente de cada título de sección, hay un pequeño recuadro conteniendo el signo más o el signo menos. Este recuadro le permite rápidamente expandir y plegar cada rama del árbol.
Ahora, seleccione la variable Producto y presione el botón View (Ver) en la parte inferior de la ventana. Este abrirá una nueva ventana View (Ver) con los valores de la solución para la variable Producto.

Ventana: View ( Ver ) con los Valores de la Solución de la Variable Producto
MPL ofrece al usuario un sistema extenso de ayuda( help) conteniendo información muy útil sobre cómo usar el software.
Para abrir la ventana principal del sistema de ayuda de MPL, vaya al menú Help(Ayuda) y elija Topics (Temas). Este visualizará la ventana help(Ayuda) que se muestra abajo, donde usted puede seleccionar el tema de ayuda que desea leer.
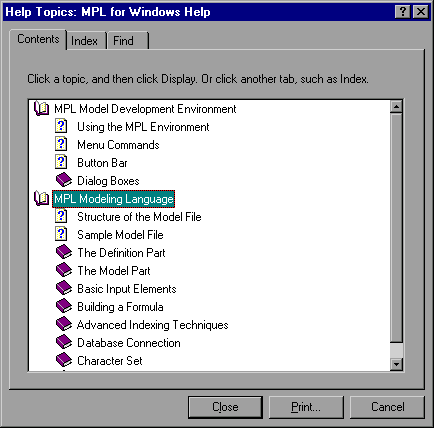
Ventana: Ayuda de los Contenidos de MPL
El cuadro de Diálogo Help Topics ( Ayuda de Temas ) contiene tres tabuladores; el tabulador Contents (Contenidos), el tabulador Index ( Indices), y el tabulador Find (Encontrar), ofreciéndole diferentes maneras de accesar a la ayuda(help).
El tabulador Contents ( Contenido), muestra todos los temas disponibles en el sistema de ayuda (help) en una estructura de árbol jerárquico.
El tabulador Index ( Indice), permite al usario accesar a la lista de todas la palabras clave en el archivo (help) ayuda o para realizar la búsqueda de una palabra clave específica.
El tabulador Find ( Encontrar ), permite al usuario encontrar un tema de ayuda buscando palabras específicas o frases en el texto. La base de datos Find ( Encontrar ) es construída por primera vez cuando se selecciona el tabulador Find a través de Find Setup Wizard.
Una de las características beneficiosas en Windows es la adición de la ayuda sensible de contexto en los cuadros de diálogos. Esta característica le permite obtener rápidamente información de ayuda acerca de un ítem en los cuadros de diálogos en el que usted está interesado. Para aprender a cómo usar la ayuda sensible de contexto en los cuadros de diálogos en MPL, siga los siguientes pasos:
Para abrir un cuadro de diálogos elija MPL Language(Lenguaje MPL) del menú Options(Opciones). Este mostrará el cuadro de diálogos MPL Language Options.
Haga click sobre el simbolo ? que está en la esquina superior derecha y suelte el botón del mouse. El cursor cambiará a ? el cual puede usar para señalar el ítem que usted está interesado.
Mueva el mouse a través del diálogo y haga click sobre el ítem Max subscript length (longitud máxima de subíndices). Una ventana pequeña aparecerá con una pequeña explicación del item seleccionado como se muestra abajo.
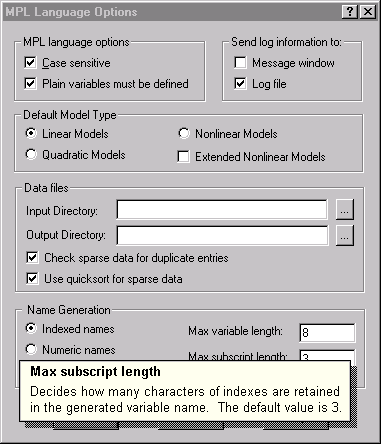
Ayuda Sensible de Contexto en Cuadros de Diálogos
Usted también puede visualizar la ayuda sensitiva de contexto, presionando el botón derecho del mouse sobre el ítem en el cuadro de diálogo y seleccionar What's This? ( Qué es esto? ) del menú que aparece.