


In questa sessione affronterete una serie di passi per imparare come eseguire MPL in un modello campione. Alla fine della sessione, sarete capaci di eseguire MPL, caricarlo, risolvere il modello, e vedere la soluzione. A quel punto, imparerete come si può cambiare l' option settings di MPL attraverso quadri di dialogo. Inoltre, alla fine di questa sezione, troverete una breve descrizione del sistema d'aiuto di MPL. Ora si affronteranno, nel dettaglio, tutti i passi usando l'enunciazione di un modello campione.
Ci sono quattro semplici passi che devono esservi familiari per eseguire i modelli in MPL:
Eseguire MPL in Windows è facile.Quando avete installato MPL, il programma d'installazione ha creato un ingresso nel menu Start (Inizio) sotto Programs/MPL per Windows. Se MPL non è stato installato, si ritorni, per favore, al Capitolo 2 per informazioni su come installare il software. Per eseguire MPL, fare click sul bottone Start(Inizio) dalla barra d'operazione che appare lungo la parte inferiore dello schermo e selezionare Programs/MPL per Windows.
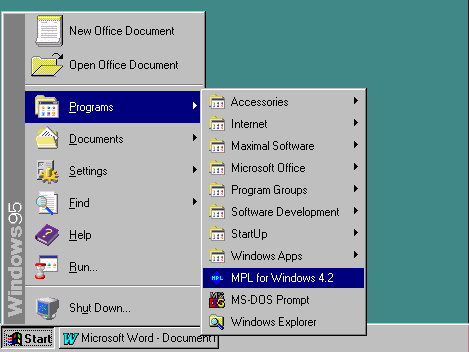
MPL per Windows nel Menu d'inizio
Dopo aver eseguito MPL, il prossimo passo è caricare il file di modello nell' editor del modello. Si ritrova l' applicazione MPL con diversi modelli d'esempio che sono installati nella directory Mplwin4. I modelli MPL sono immagazzinati come file standard del testo e hanno tipicamente l'estensione di file '.MPL'. Il modello che stiamo usando in questa sessione è chiamato Model1.mpl ed è immagazzinato con altri modelli, per questo tutorial, in un dispositivo separato chiamato Tutorial.
Scegliere Open (Aprire) dal menu File (Archivio) per visualizzare il quadro di dialogo Open(Aprire).
Fare doppio click sul nome del dispositivo Tutorial per scendere fino al dispositivo dove il file di modello 'Model1.mpl' è registrato come mostrato di seguito.

Il quadro di dialogo di file Open (Aprire)
Il quadro di dialogo Open (Aprire)mostra, ora, tutti i file di modelloMPL nel dispositivo Tutorial. Cliccare sul nome del file 'Model1.mpl'per selezionare il file del modello e poi premere Open (Aprire)per aprire il file. In alternativa, potete aprire il file direttamente cliccando due volte su di esso nella lista dei files.
Questo aprirà una nuova finestra editor di modello contenente la formulazione per il modello.

Finestra editor di modello con il modello di file Model1.mpl
In questo Tutorial userete il solver CPLEX, ma se avete un altro solver installato che è supportato da MPL, potete usare quest' ultimo.
Quando eseguite MPL per la prima volta dopo averlo installato, MPL automaticamente proverà a localizzare i solvers che voi avete disponibili. Potete vedere quali solvers sono stati installati per MPL andando nel menu Run. Ogni solvers trovato sarà elencato nel menu con la parola Solve davanti ad esso.
Se non avete alcun solver disponibile troverete la scritta No Solvers nel menu Run. In questo caso rifarsi al Capitolo 2.3: Installazione Solvers per MPL per informazioni su come aggiungere solvers a MPL. Il resto di questo tutorial presuppone che voi abbiate installato con successo CPLEX o qualche altro solvers e che sia stato fatto correttamente.
Il prossimo passo è risolvere il modello che avete caricato nell' editor di modello. Per risolvere il modello seguire i seguenti passi:
Scegliere Solve CPLEX dal menu Run per risolvere il modello 'Model1'.
Mentre si risolve il modello, è visualizzata la finestra Status Window (finestra di stato) e vi fornisce le informazioni circa il progresso della soluzione.

La finestra Status Window (finestra di stato) per il modello Model1
La finestra Status Window (finestra di stato) vi fornisce informazioni come il numero delle linee lette, il numero delle variabili, dei vincoli incontrati, e quanta memoria è stata usata. Mentre l'ottimizzatore sta risolvendo il modello, vengono mostrati il numero delle ripetizioni e il valore corrente della funzione obiettivo. La figura sopra mostra la finestra Status Window (finestra di stato) dopo che il problema è stato risolto.
MPL manda la soluzione ad un file con lo stesso nome del file di modello, ma con l'estensione del file '.sol'. Usare i passi che seguono per visualizzare il file di soluzione Model1.sol che è stato generato per il modello appena risolto:
Premere il bottone View (Vista) in fondo alla finestra Status Window (finestra di stato),che è apparso sullo schermo durante il processo di risoluzione.Questo aprirà una finestra View Window (finestra di vista) contenente il file di soluzione come mostrato sotto.

Finestra View (vista) con il file di soluzione 'Model1.sol'
Si può velocemente passare in rassegna la soluzione usando le scroll bars sulla destra. Si noti che i dettagli della soluzione sono forniti includendo il valore della soluzione ottimale, valori per le variabili di decisione e per i vincoli.
Quando si è concluso di passare in rassegna le soluzioni, premere il bottone(X) nell'angolo destro in alto per chiudere la finestra View Window ( Finestra di vista).
MPL permette inoltre di visualizzare tutti gli articoli definiti dalla fomulazione del modello in una gerarchica finestra ad albero chiamata Model Definitions window (Finestra di definizioni del modello) . Ogni ramo corrisponde ad una sezione nel modello.
Se la finestra ad albero non è aperta, la potete aprire scegliendo Model Definitions (Definizioni di modello) dal menu View (Vista). Lavorando in MPL è normalmente buona idea lasciare la finestra sempre aperta. MPL, poi, aggiornerà automaticamente i suoi contenuti ogni volta che risolverete il vostro modello.
La finestra ad albero provvede ad un semplice accesso a differenti aree del modello e vi permette una veloce visione delle parti selezionate della soluzione del modello. Per usare la finestra ad albero agire come di seguito:
Assicurarsi che la finestra ad albero sia aperta scegliendo Model Definitions (Definizioni di modello) dal menu View (Vista).

Finestra: Albero delle definizioni del modello
Sotto l'intestazione VARIABLES (Variabili) nella finestra ad albero, vedrete elencati tre nomi di variabili : Prodotto, Inventario, Vendita; che sono le variabili per il modello. Di fronte ad ogni intestazione di sezione, c'è un piccolo riquadro contenente sia il segno più, sia il segno meno. Questo riquadro vi permette velocemente di sviluppare e chiudere ogni ramo dell'albero.
Ora selezionate la variabile Produce (Prodotto) e premete il bottone View (Vista) in fondo alla finestra. Questo aprirà una nuova finestra View Window (Finestra di vista) con i valori della soluzione per la variabile Produce (Prodotto).

Finestra View (Vista) con i valori delle soluzioni per la variabile Produce (Prodotto)
MPL offre all'utente un esteso sistema d' aiuto contenente utili informazioni su come utilizzare il software.
Per aprire la principale finestra d' aiuto del sistema per MPL, andare al menu Help (Aiuto) e scegliere Topics (Temi). Questo visualizzerà la finestra di aiuto, mostrata di seguito, dove potete selezionare il tema d' aiuto che desiderate leggere.
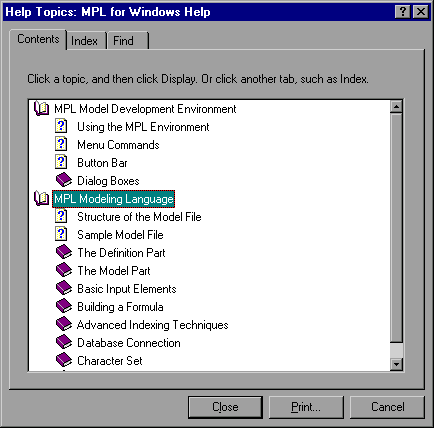
Finestra: Aiuto dei contenuti per MPL
Il quadro di dialogo Help Topics (Temi d'aiuto) contiene tre tabulatori; il tabulatore Contents (Contenuti), il tabulatore Index (Indice), e il tabulatore Find (Trovare), vi offrono differenti strade per accedere all'aiuto( Help).
Il tabulatore Contents (Contenuti), mostra tutti i temi disponibili nel sistema d'aiuto (Help) in una gerarchica struttura ad albero.
Il tabulatore Index (Indice), permette all'utente di accedere ad una lista di tutte le parole chiave nell'archivio (Help) o per realizzare una ricerca per una parola specifica.
Il tabulatore Find (Trovare), permette all'utente di trovare il tema d'aiuto cercando parole specifiche o frasi nel testo. Il database Find (Trovare) viene costruito la prima volta che si seleziona il tabulatore Find (Trovare) attraverso il Find Setup Wizard.
Una della caratteristiche vantaggiose in Windows è l'aggiunta d'aiuto sensibile al contesto per quadri di dialogo. Questa caratteristica vi permette di avere informazioni specifiche velocemente circa l'item del quadro di dialogo che v'interessa. Per imparare come usare l'aiuto relativo al contesto in MPL seguire questi passi:
Per aprire un quadro di dialogo scegliere MPL Language (Linguaggio di MPL) dal menu Options (Opzioni). Questo visualizzerà il quadro di dialogo MPL Language Options (Opzioni di linguaggio di MPL).
Cliccare sul punto interrogativo (?) nel nell'angolo in alto a destra del dialogo e, in seguito, rilasciare il bottone del mouse. Il cursore cambierà in un (?) che potrete usare per indicare un articolo che v'interessa.
Muovere il mouse attraverso il dialogo e cliccare sull' articolo Max subscript length (Massima lunghezza subscript).Una piccola finestra apparirà con una piccola spiegazione dell' articolo che avete selezionato come mostrato qui sotto:
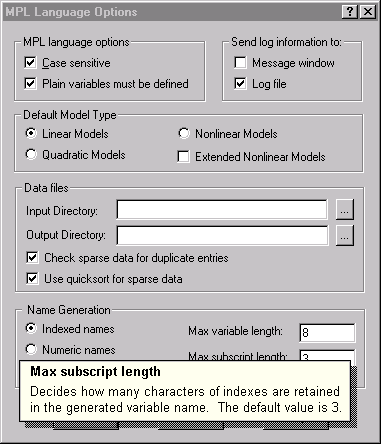
Aiuto relativo al contesto per quadri di dialoghi
Si può anche visualizzare l'aiuto relativo al contesto premendo il bottone destro del mouse sull' articolo nel quadro di dialogo e poi selezionare What's This? (Cos'è questo?) dal menu che appare.