


Anhand eines Musterproblems wird in dieser Lektion der Umgang mit MPL Schritt für Schritt gezeigt. Insbesondere vermittelt diese Lektion, wie MPL gestartet wird, wie eine Modelldatei geladen, das Problem gelöst und schließlich die Lösung sichtbar gemacht wird. Dabei wird der Umgang mit den MPL Dialogfenstern erläutert. Am Ende dieser Lektion wird eine kurze Übersicht über das MPL On-Line Hilfesystem gegeben. Nachfolgend wird nun Schritt für Schritt anhand des Mustermodells der Umgang mit der Software erläutert.
Zur Lösung eines Problems, für das bereits eine Modellformulierung vorliegt, müssen die folgenden vier Schritte im Umgang mit MPL beherrscht werden:
* Zur Lösung eines Problems, für das bereits eine Modellformulierung vorliegt, bedarf es folgender Schritte:
Im Betriebssystem Windows kann MPL recht einfach gestartet werden. Nach der Installation der MPL Software ist im Start-Menu ein Eintrag Programs for MPL for Windows verfügbar. Falls MPL noch nicht installiert wurde, so bietet Chapter 2 die nötigen Informationen, dies zu tun. MPL kann mit Hilfe des Windows Start-Symbols in der unteren Zeile der Windowsoberfläche und der Auswahl Programs/MPL for Windows gestartet werden.
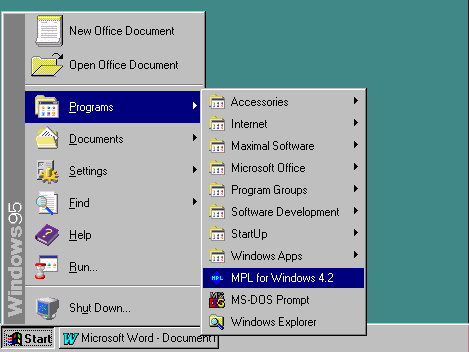
MPL for Windows im Start-Menu
Nachdem MPL erfolgreich gestartet wurde, muss die Modelldatei in den Modell-Editor geladen werden. Die MPL Software wurde mit mehreren Mustermodellen geliefert, die sich im Verzeichnis Mplwin4 befinden. MPL Modelldateien werden typischerweise als einfache Textdateien mit der Ergänzung'.mpl' gespeichert. Die in dieser Lektion verwendete Modelldatei heisst Model1.mpl, befindet sich zusammen mit einigen weiteren Modelldateien dieses Tutorials im Verzeichnis Tutorial und wird wie folgt geladen:
Wähle Open im File-Menu zur Aktivierung des Open Dialogfensters.
Mit einem Doppelklick auf den Tutorial-Verzeichnisnamen erscheinen verschiedene Modelldateien, von denen die Modelldatei 'Model1.mpl' ausgewählt werden soll; der Inhalt des Verzeichnisses ist nachstehend gezeigt.

Das Open File Dialogfenster
Das Open Dialogfenster zeigt alle MPL Modelldateien im Tutorial - Verzeichnis. Um die Datei zu öffnen, wird zunächst durch einen Klick die Modelldatei 'Model1.mpl' ausgewählt und dann durch Drücken des Open-Feldes geöffnet. Alternativ hierzu ist es auch möglich, die Datei direkt durch einen Doppelklick in der Dateiliste zu öffnen.
Dadurch wird nun ein neues Modell-Editor-Fenster geöffnet, das die Modellformulierung enthält.

Modell-Editor-Fenster mit der Modelldatei Model1.mpl
In diesem Tutorial wird standardmässig CPLEX als Lösungssoftware (engl.: solver) verwendet, aber wenn eine andere Lösungssoftware verfügbar ist, die von MPL unterstützt wird, kann auch diese im Tutorial verwendet werden.
Beim ersten Aufruf von MPL nach der Installation, versucht MPL automatisch, alle verfügbaren Solver zu identifizieren. Um zu sehen, welche Solver für MPL zur Verfügung stehen, kann das Run-Menu aufgerufen werden. Jeder gefundene Solver wird aufgelistet; ihm wird das Wort Solve vorangestellt.
Stehen keine Solver zur Verfügung, so erscheint im Run-Menu die Meldung No Solvers. In diesem Fall sollte das Manual unter Chapter 2.3: Setting up Solvers for MPL konsultiert werden, um weitere Informationen zu erhalten, wie ein erster oder weitere Solver zu MPL hinzugefügt werden können. Im weiteren Verlauf des Tutorials wird nun vorausgesetzt, dass CPLEX oder ein anderer Solver erfolgreich installiert und konfiguriert wurde.
Der nächste Schritt besteht nun darin, das Problem, dessen Modelldatei in den Modell-Editor geladen wurde, zu lösen. Dazu sind die folgenden Schritte zu befolgen:
Wähle Solve CPLEX im Run-Menu um das in der Modelldatei 'Model1' beschriebene Problem zu lösen.
Solange der Solver aktiv an der Lösung des Problems arbeitet, wird ein Status Fenster mit aktuellen Informationen zum Fortgang des Lösungsprozesses gezeigt.

Das Status-Fenster für das Model1-Problem.
Das Status-Fenster stellt zunächst die folgenden Informationen zur Verfügung: die Anzahl der eingelesenen Zeilen, der Variablen und der Nebenbedingungen, sowie den verwendeten Speicher in KBytes. Während der Solver an der Lösung des Problems arbeitet, wird die Anzahl der Iterationen und der aktuelle Wert der Zielfunktion angezeigt. Obige Abbildung zeigt das Statusfenster nach Lösung des Problems.
MPL speichert die Lösung in einem mit dem Namen der Modelldatei identischen Datei, hängt aber die Ergänzung '.sol' an. Diese Datei, im vorliegenden Fall also Model1.sol kann mit Hilfe der folgenden Schritte visualisiert werden:
Drücken des View-Symbols am unteren Rand des Status-Fensters, das während des Lösungsprozesses auf dem Bildschirm erscheint. Hierdurch wird ein View-Fenster geöffnet, das die nachstehende Lösungsdatei zeigt.

View-Fenster der Lösungsdatei 'Model1.sol'
Mit Hilfe des scroll-bars auf der rechten Seite kann man sich schnell in dieser Datei bewegen. Unter anderem enthält diese Lösungsdatei den optimalen Wert der Zielfunktion, sowie die Werte der Entscheidungsvariablen und Nebenbedingungen.
Durch Drücken des X-Smybols in der oberen rechten Ecke kann dieses View Window wieder geschlossen werden.
MPL unterstützt die Visualisierung aller definierten Objekte eines Modells in einem hierarchischem Baum im sogenannten Modell-Definitions-Fenster. Jeder Zweig dieses Baumes entspricht einem Abschnitt des Modells.
Dieses Fenster kann durch die Auswahl Model Definitions im View-Menu gewählt werden. Allgemein scheint es ratsam, während der Arbeit mit MPL sämtliche Fenster ständig geöffnet zu lassen. MPL aktualisiert dann ständig den Inhalt dieser Fenster.
Das Modell-Definitions-Fenster erlaubt einen Zugang zu verschiedenen Abschnitten des Modells sowie den entsprechenden Komponenten der Lösung des Problems. Um diese Technik zu nutzen, ist wie folgt vorzugehen:
Zunächst muss sichergestellt sein, dass das Modell-Definitions-Fenster z.b. durch die Auswahl Model Definitions im View-Menu geöffnet wurde.

Das Modell-Definitions-Fenster
In hierarchischen Baum dieses Fensters erscheinen unter der Überschrift VARIABLES die folgenden Variablennamen aufgelistet: Produce, Inventory, Sales; also die in diesem Modell verwendeten Variablen. Jeder dieser Überschriften ist ein kleines Kästchen vorgestellt, das entweder ein plus- oder ein Minus-Zeichen enthält. Damit läss sich die Tiefe des Baumes, also der Detailgrad je nach Bedarf variieren.
Wählt man nun z.b. die Variable Produce und drückt die View-Taste am unteren Rand des Fensters, so wird ein neues View-Fenster geöffnet, das die Lösung der Produce-Variable zeigt.

View-Fenster mit den Lösungswerten der Produce-Variablen
MPL bietet dem Anwender eines ausführliches Hilfesystem, das nützliche Informationen zum Gebrauch der Software enthält.
Das MPL-Hilfessystem wird mit Hilfe des Help-Menus und der Auswahl Topics aufgerufen. Dadurch wird das nachstehende Hilfe-Fenster geöffnet, aus dem ein Hilfethema ausgewählt werden kann.
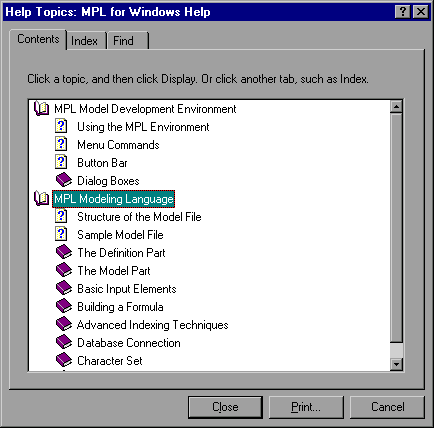
Das Inhaltsverzeichnis des MPL Hilfesystems
Das MPL Help Topics Dialog-Fenster enthält drei Reiter; den Contents Reiter, den Index Reiter, und den Find Reiter, wodurch drei verschiedene Möglichkeiten des Zugangs zum Hilfesystems geboten werden.
Der Contents Reiter zeigt alle verfügbaren Hilfethemen in einem hierarchischen Baum.
Der Index Reiter ermöglicht dem Benutzer den Zugang zu einer Liste von Schlüsselwörtern oder die Suche nach einem spezifischen Schlüsselwort im Hilfesystem.
Der Find Reiter ermöglicht dem Benutzer, ein Hilfethema durch Suche nach einem spezifischen Stichwort oder einer Wortfolge zu finden. Beim ersten Aufruf dieses Reiters und des Find Setup Wizard wird eine Find-Datenbank erstellt.
Eine nützliche Eigenschaft im Windows-Betriebssystem ist die Verfügbarkeit kontext-sensitiver Hilfe in Dialog-Fenstern. Damit ist es möglich, spezifische Hilfeinformation zu einem z.b. gerade aktiven Dialog-Fenster zu erhalten. Um zu lernen, wie die kontext-sensitive Hilfe in MPL sollen die folgenden Schritte verfolgt werden:
Um ein Dialog-Fenster offen zu haben, sei z.b. das Dialog-Fenster MPL Language aus dem Options-Menu gewählt. Somit wird nun das MPL Language Options Dialog-Fenster gezeigt.
Nun soll auf das Fragezeichen in der oberen rechten Ecke dieses Dialog-Fensters geklickt und die Maustaste wieder losgelassen werden. Der Cursor wandelt sich darauf hin in ein (?) Fragezeichen um und kann dazu verwendet werden, ein bestimmtes Thema auszuwählen.
Als Beispiel sei der Mauszeiger zum Thema Max subscript length bewegt. Klickt man dieses Feld an, so erscheint, wie nachstehend gezeigt, ein kleines Fenster mit einer kurzen Erläuterung dieses Eingabefeldes. item.
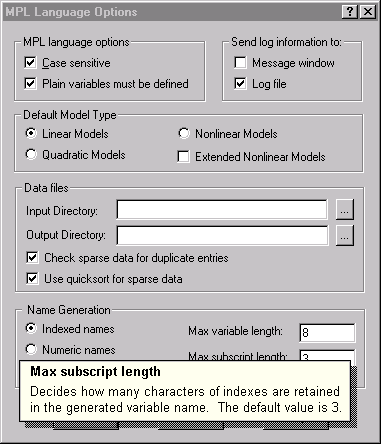
Kontext-sensitive Hilfe für Dialog-Fenster
Es ist auch möglich, kontextabhängige Hilfe zu erhalten, indem die rechte Maustaste auf das Objekt im Dialog-Fenster bewegt und dann What's This? (bei Installation deutschsprachiger Windowssoftware Direkthilfe) aus dem neu erscheinen Fenster gewählt wird.